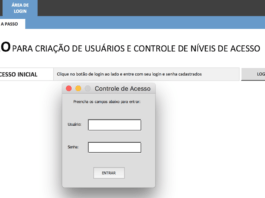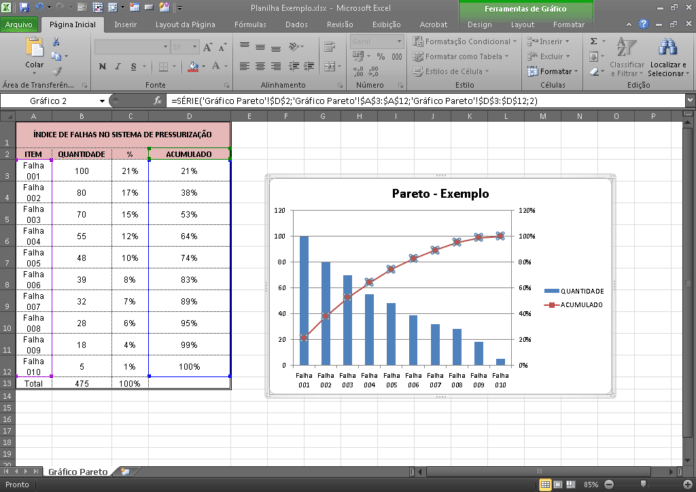
Este tutorial tem como objetivo mostrar o passo a passo para a criação do gráfico de barras e linhas usando o conceito de Pareto no Excel 2010. O gráfico de Pareto é um gráfico de colunas que coloca em ordem as frequências das ocorrências de um dado evento, do maior para o menor dado, permitindo a priorização dos problemas como o próprio conceito de Pareto no qual 80% das consequências advêm de 20% das causas.
Gráfico de barras e linhas: como fazer
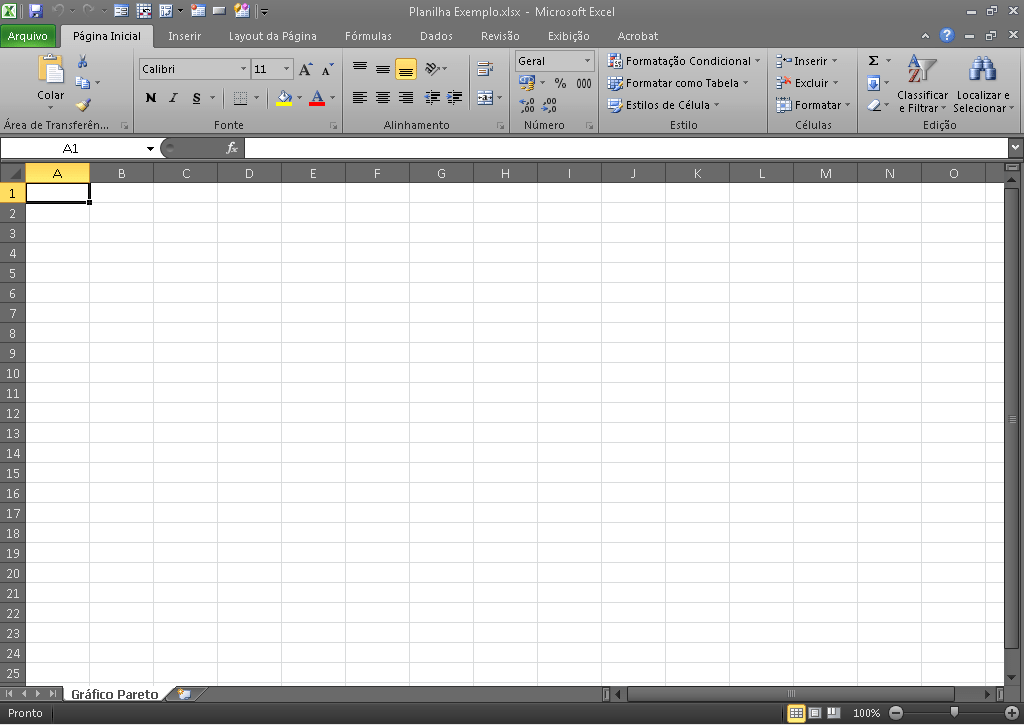
Para iniciar a construção do gráfico de Pareto, é necessário tabelar os dados, conforme exemplo a seguir:

Nesta tabela, que será à base do gráfico de Pareto, devem constar os itens de uma série, a quantidade de eventos da série bem como a porcentagem do evento e a porcentagem acumulada. Um recurso muito interessante no Excel 2010 é a ferramenta “Mostrar fórmulas”, para visualizar as fórmulas utilizadas para a construção da tabela de dados basta acessar este recurso na guia “Fórmulas” conforme imagem a seguir.
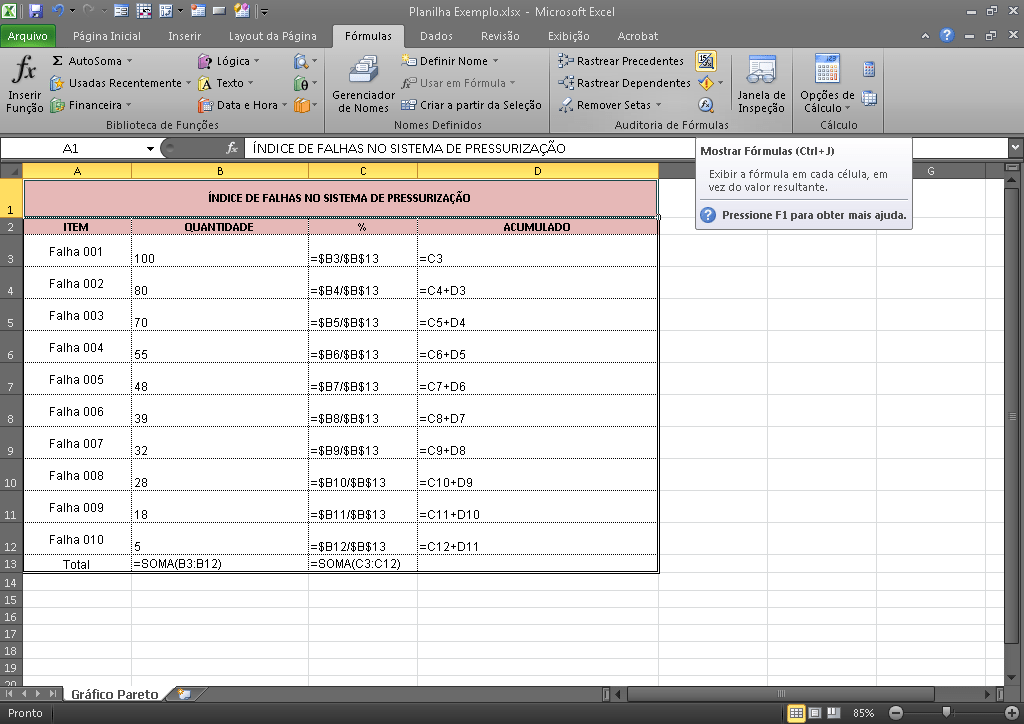
Para iniciar a construção do Gráfico de Pareto, devem-se selecionar as colunas item, quantidade e acumulado. Dica: Para selecionar colunas não sequenciais basta segurar o Ctrl e selecionar quantas colunas forem necessárias.
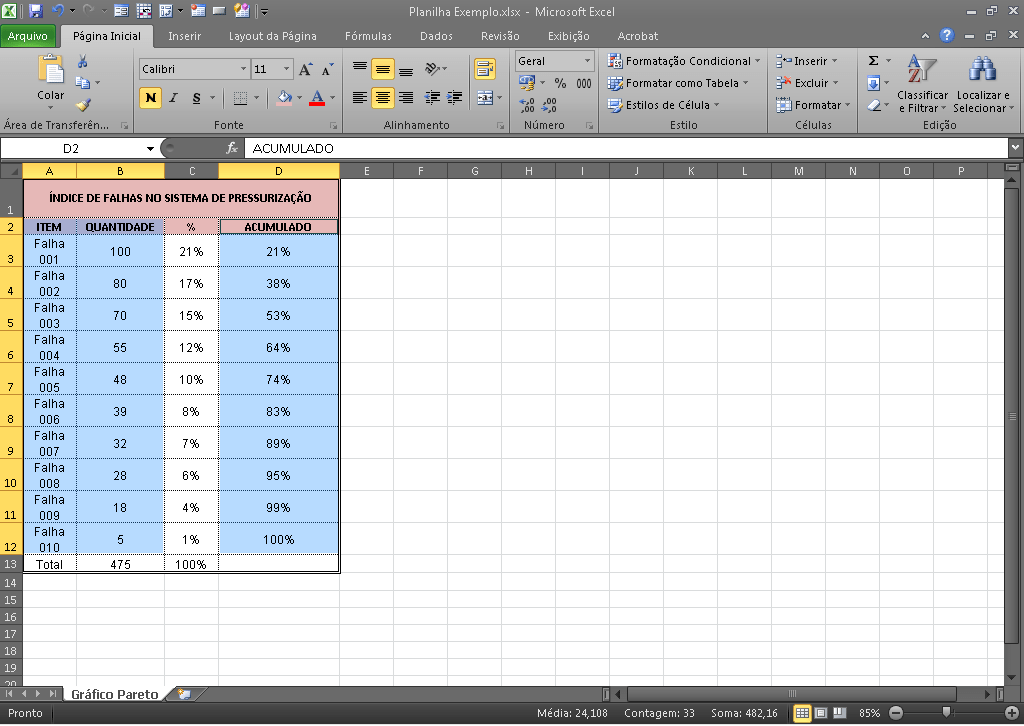
Logo após, na guia “Inserir” deve-se selecionar a opção “Colunas”. O tipo de gráfico mais apropriado é o de Colunas Empilhadas, pois nos permitirá trabalhar com dois eixos.
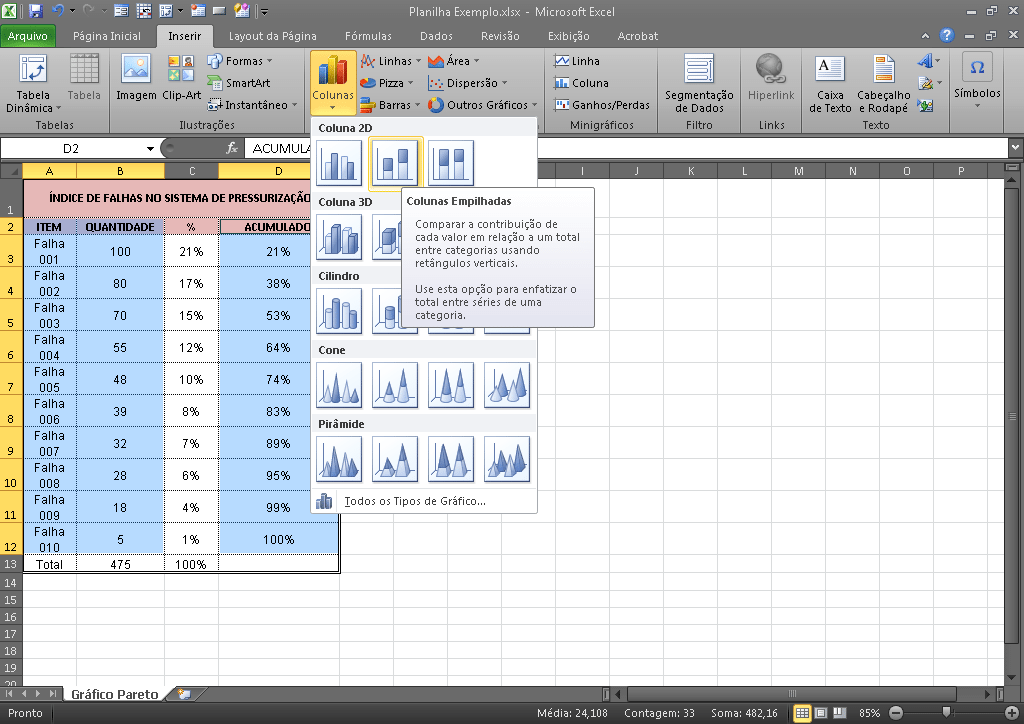
Observe que o gráfico gerado apresenta duas variáveis. Para este exemplo a quantidade está representada nas colunas na cor azul e a porcentagem acumulada em pequenas colunas empilhadas na cor vermelha.
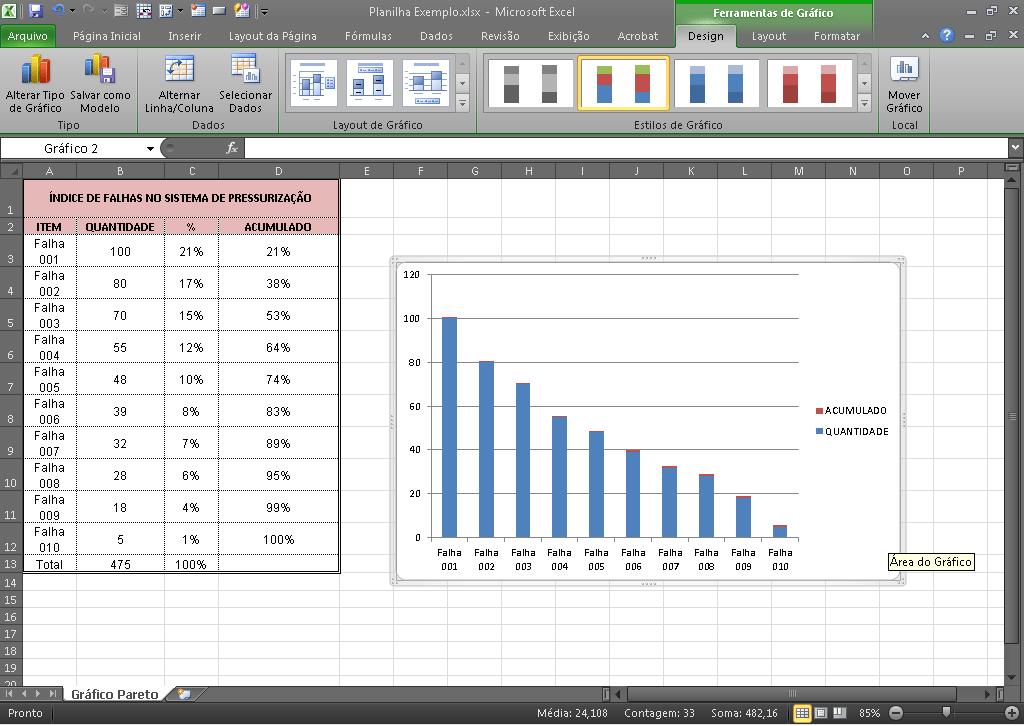
Com o gráfico inserido surge, na guia de “Ferramentas de Gráfico” a opção Layout e nesta pode-se adicionar um título para o gráfico que está sendo construído.
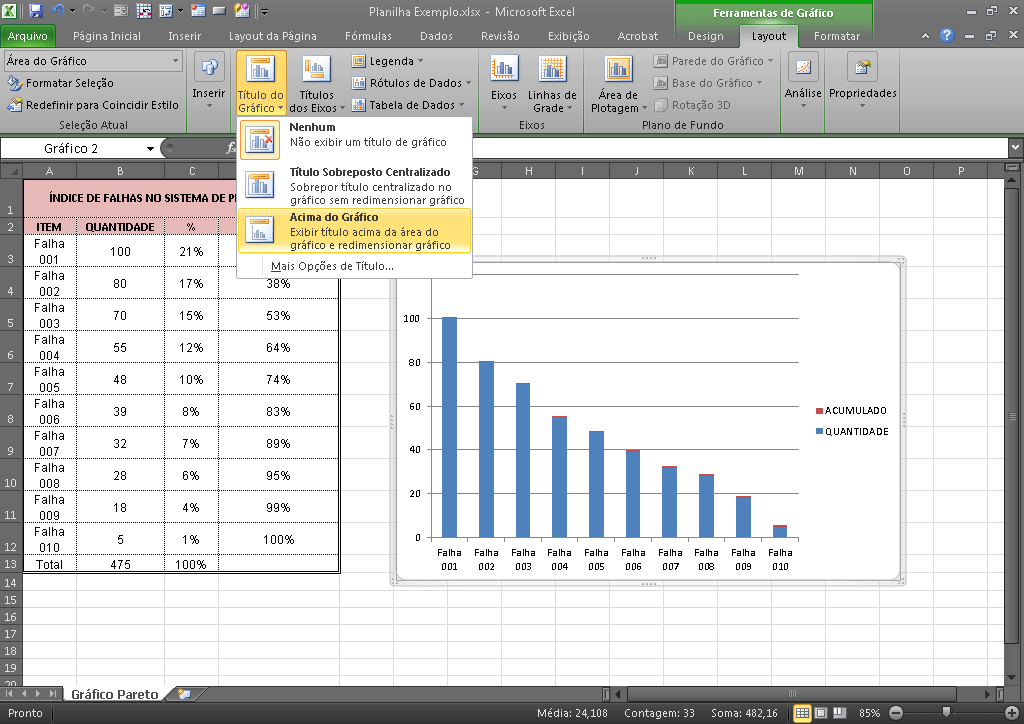
Em seguida, selecionam-se as colunas empilhadas em vermelho com um clique em qualquer uma destas colunas. Na sequência, com o botão direito do mouse seleciona-se a opção “Alterar tipo de gráfico de série…”

Uma nova janela estará disponível com várias opções de gráficos. A melhor opção para este exemplo são as “Linhas com Marcadores”.
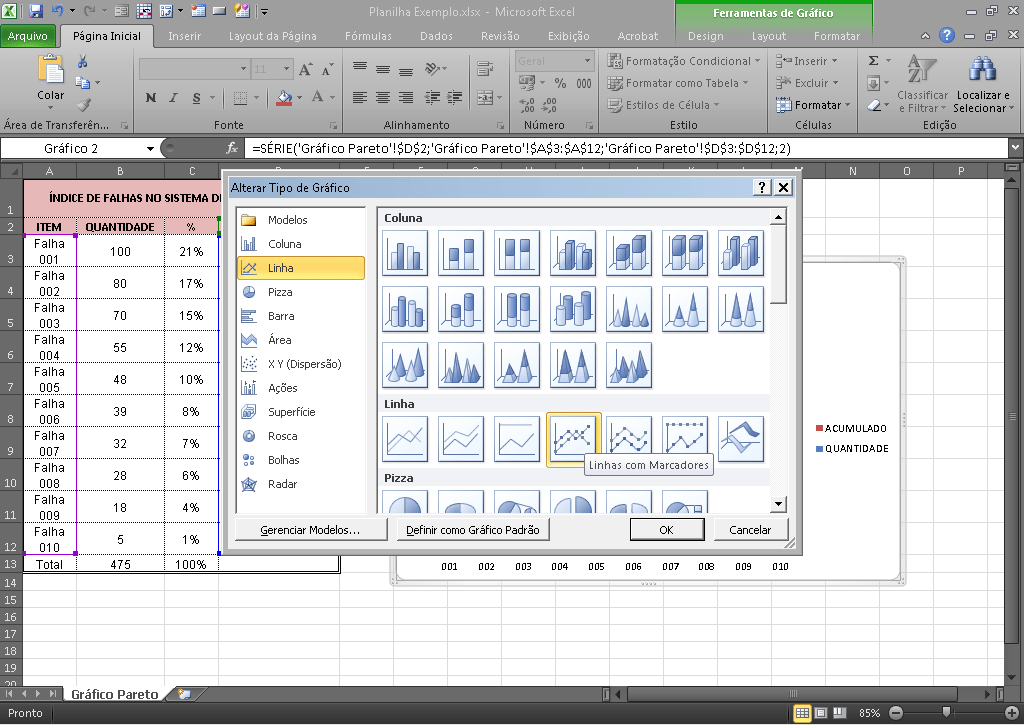
Nota-se que as colunas em vermelho são transformadas em uma linha que se posiciona no eixo horizontal do gráfico. Para posicionar corretamente este eixo deve-se clicar sobre o gráfico em linha com marcador com o botão direito do mouse e selecionar a opção “Formatar Série de Dados”.
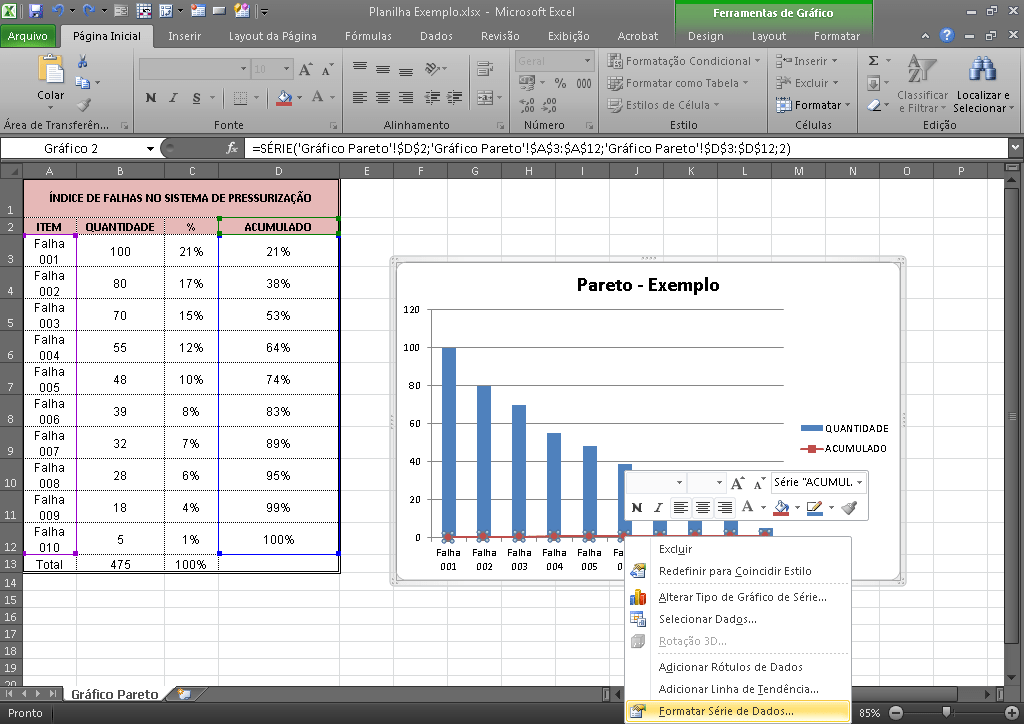
Abre-se a caixa de dialogo abaixo e nesta deve-se selecionar a opção “Eixo secundário” para que cada eixo trate de apenas uma variável.
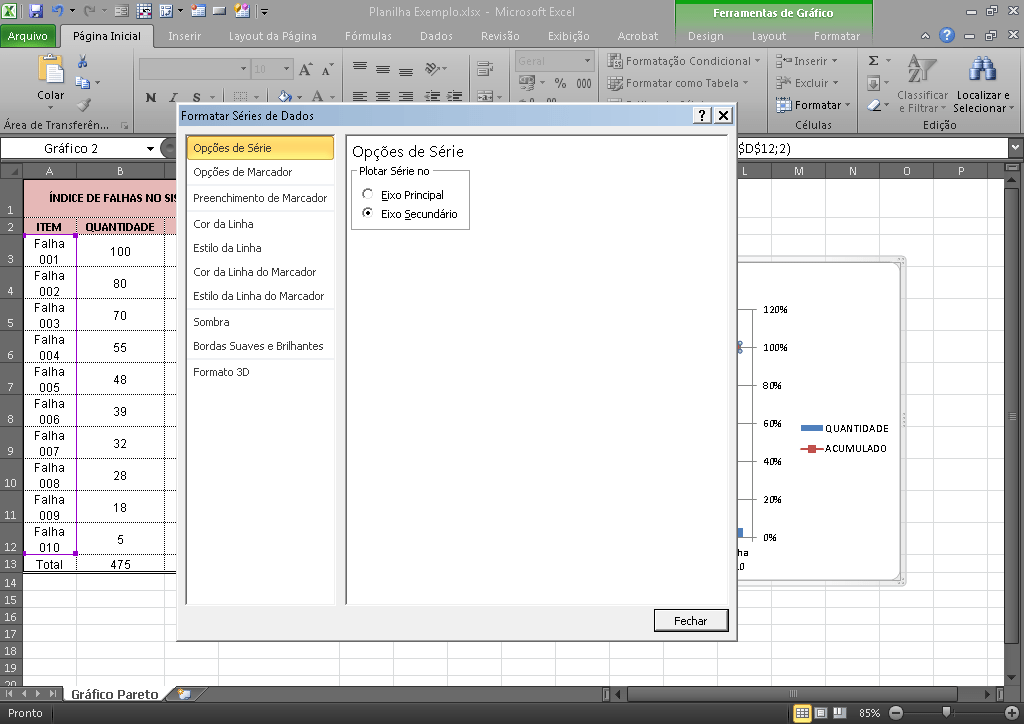
Nesta etapa o gráfico de Pareto está quase pronto. Note que os eixos foram separados de forma que no lado esquerdo são representadas as quantidades de itens e no lado direito a porcentagem acumulada.
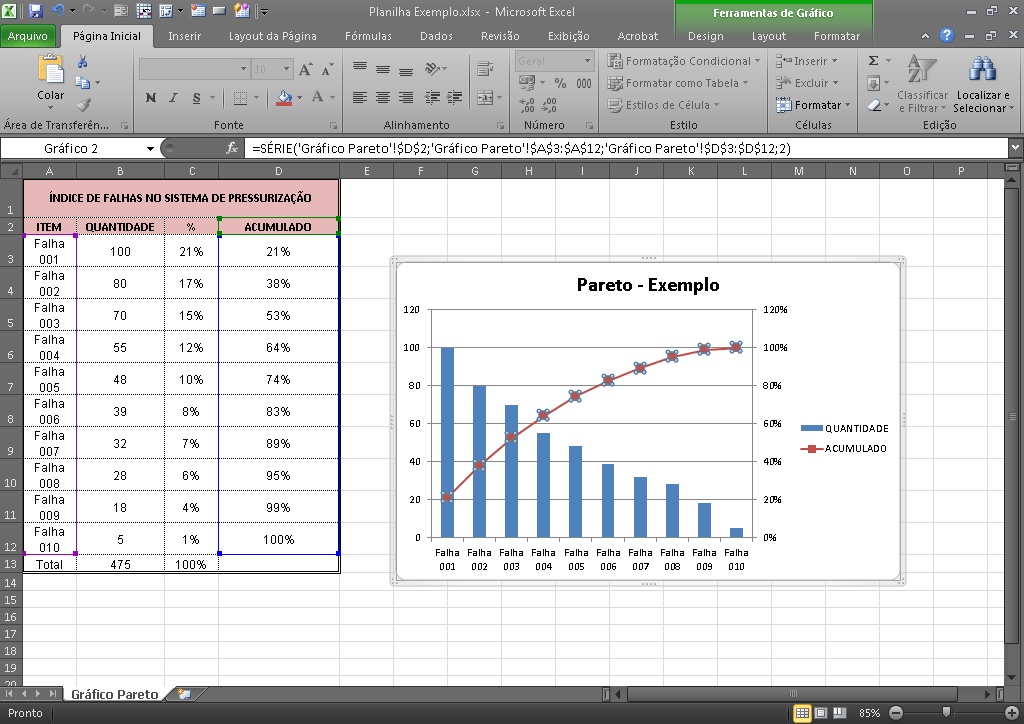
Para adicionar os rótulos de dados basta clicar com o botão direito no gráfico em linha com marcadores e selecionar a opção “Adicionar Rótulos de Dados”.
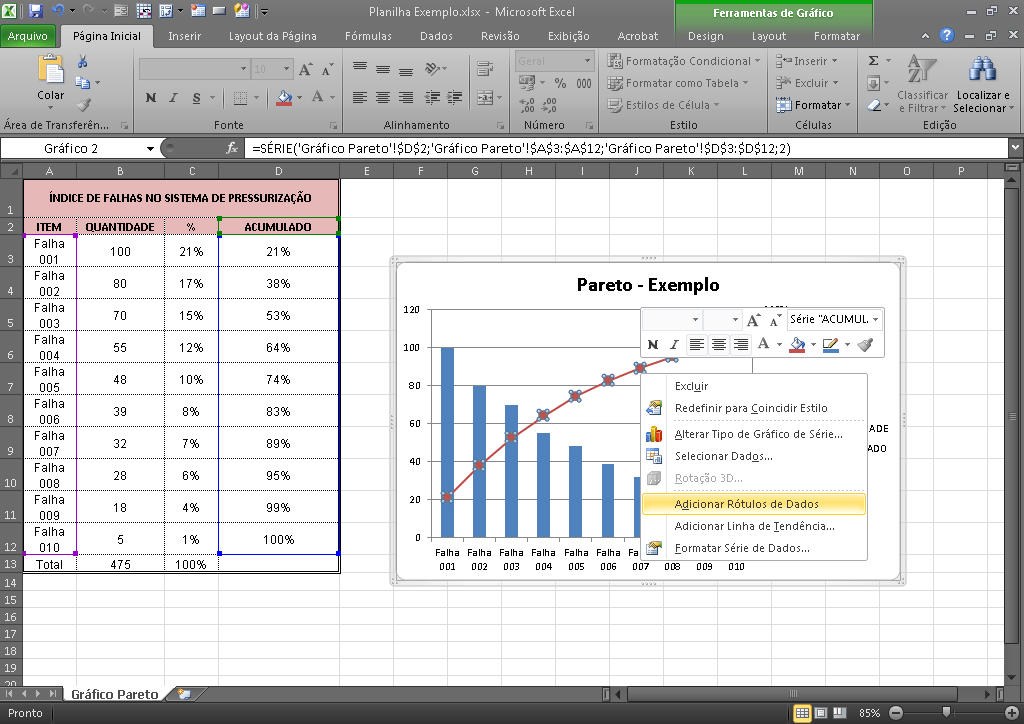
Para posicionar os rótulos de dados a fim de que não fiquem sobrepondo as colunas, basta selecionar um dos rótulos de dados da série de dados a qual se deseja formatar com o botão direito do mouse e selecionar a opção “Formatar Rótulos de Dados”.
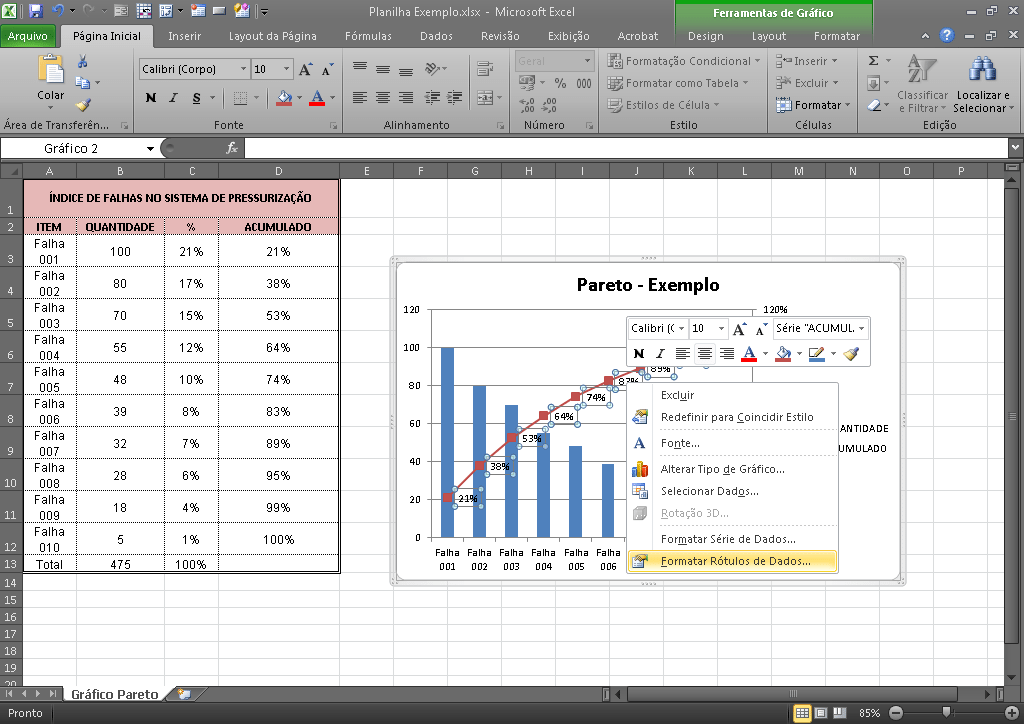
A opção “Acima” posiciona melhor os rótulos de dados.
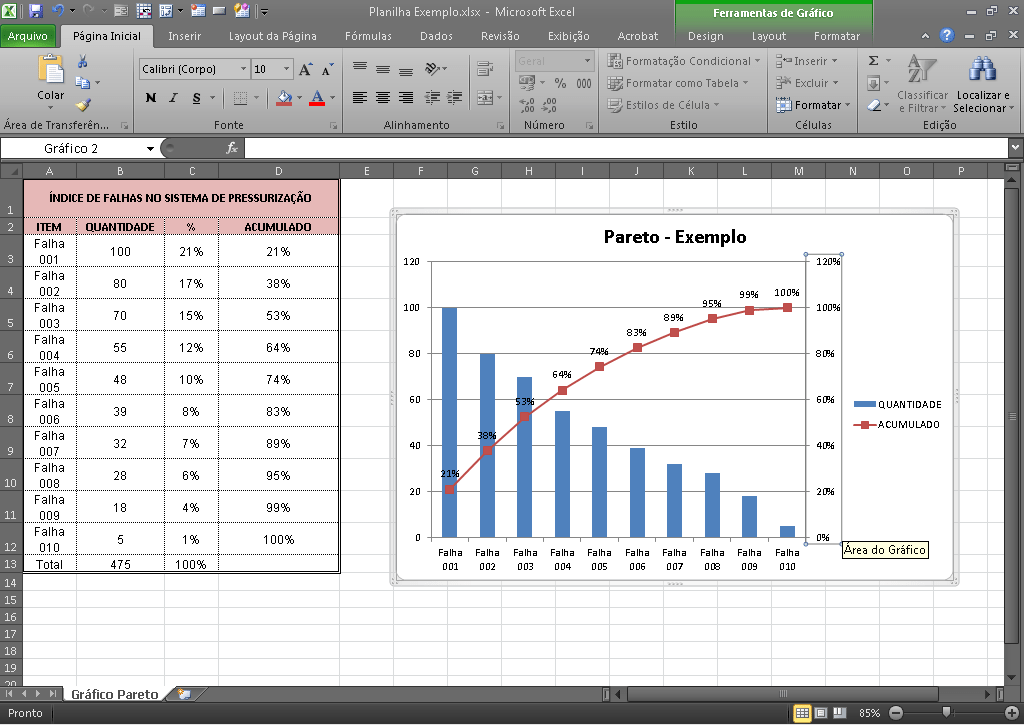
Para formatar o eixo de porcentagem acumulada basta selecionar o eixo no lado direito do gráfico e com o botão direito selecionar a opção “Formatar Eixo”.
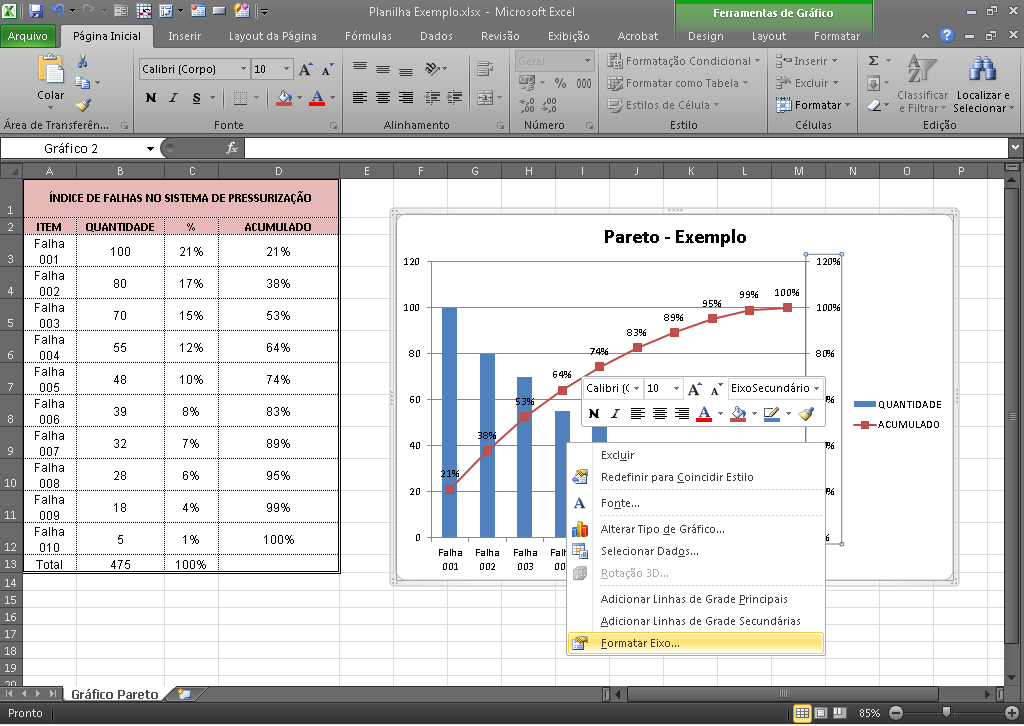
Na nova janela aberta, deve-se nas opções do eixo selecionar em “máximo” a opção “fixo” e digitar “1”.
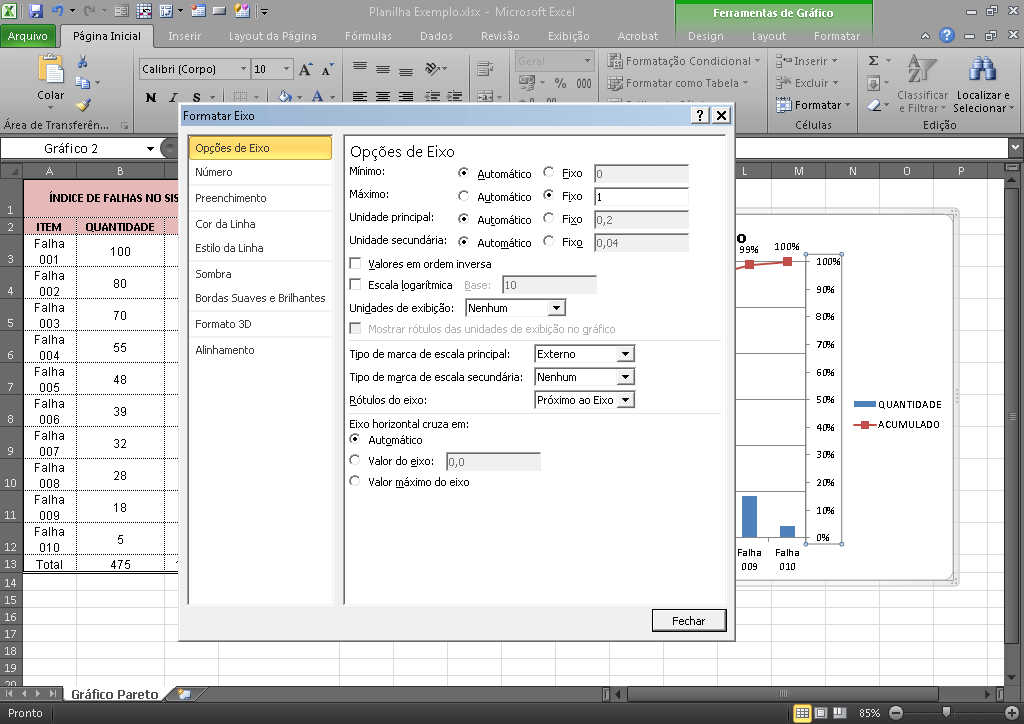
O gráfico de Pareto está quase pronto. Para visualizá-lo melhor pode-se também mover o gráfico para outra planilha na ferramenta “Mover gráfico”, conforme abaixo:
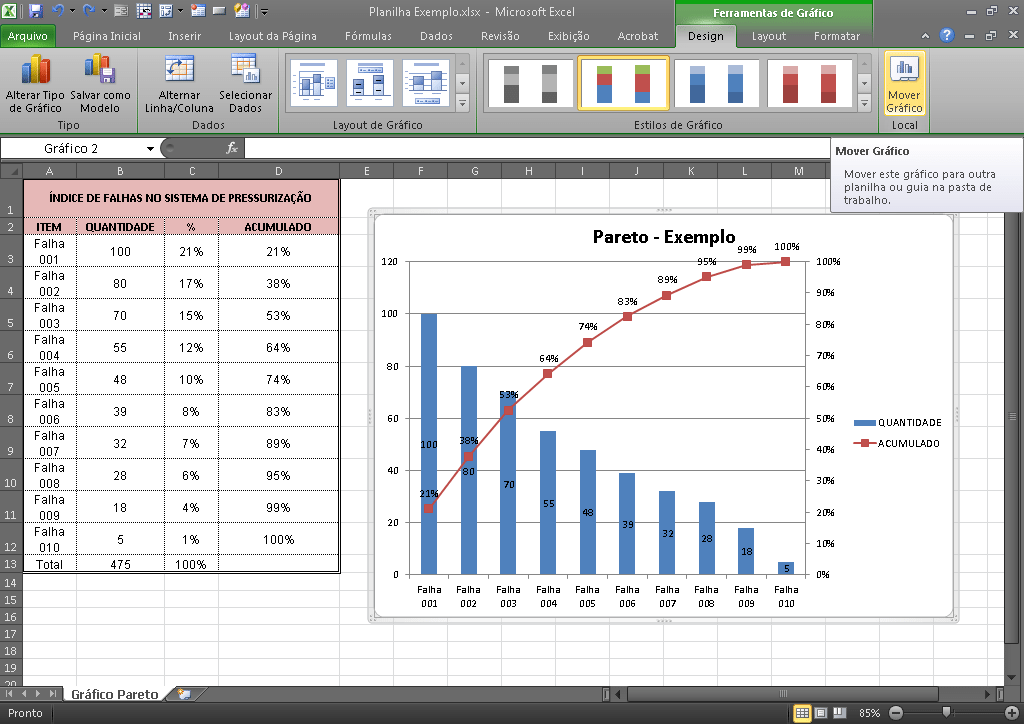
Depois:
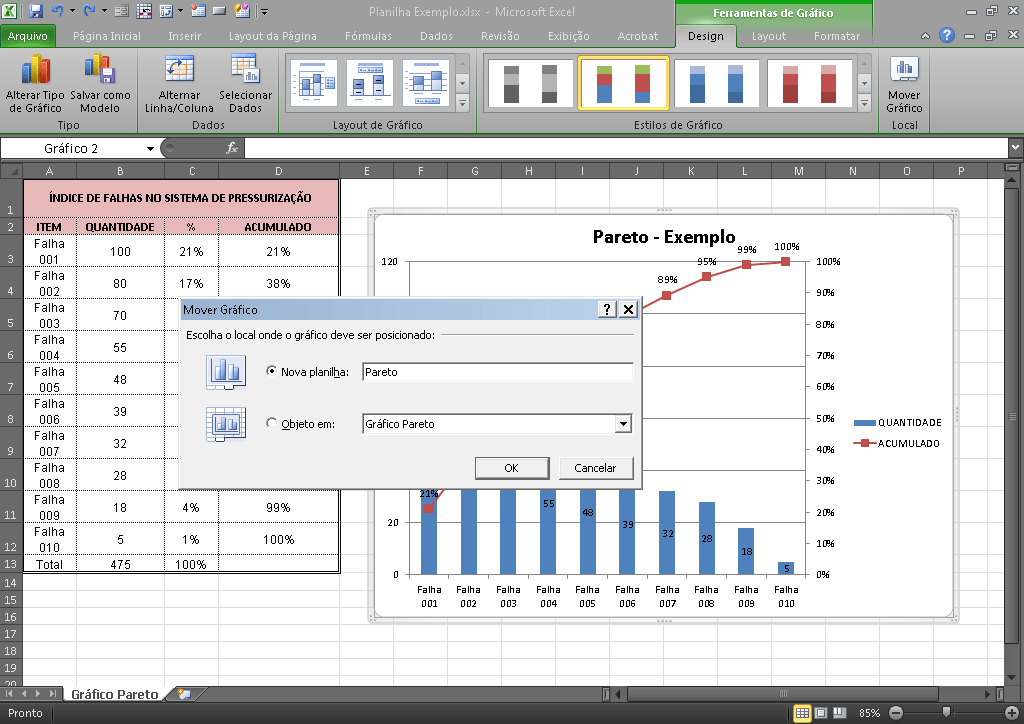
E por fim:
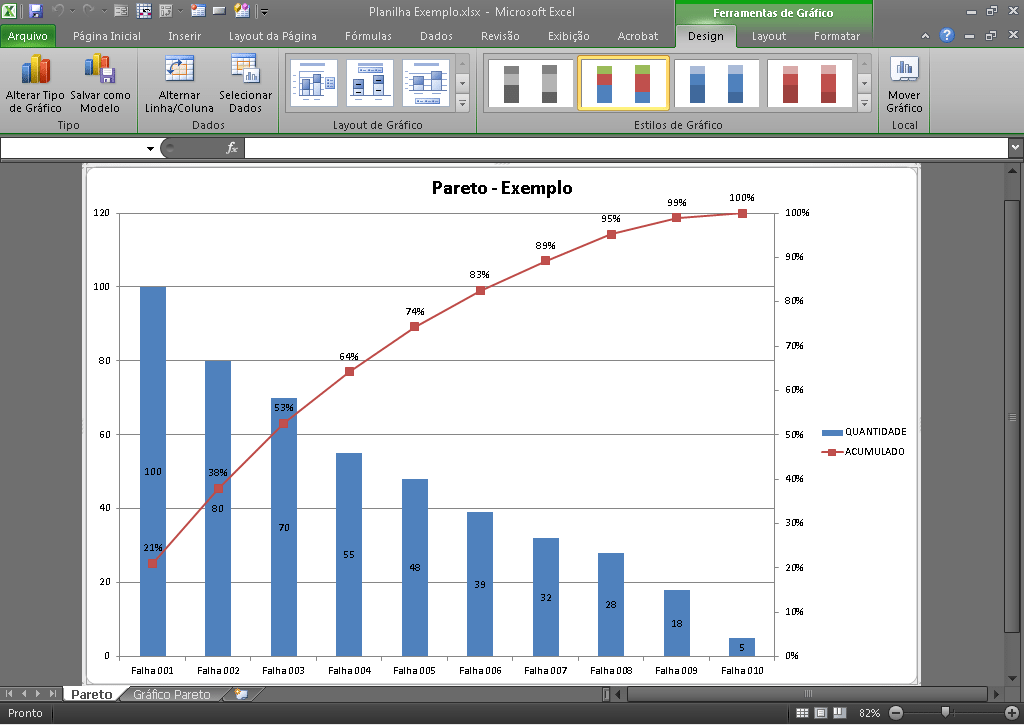
Agora o gráfico está pronto! Basta apresentar os resultados nesta forma mais elegante e de fácil compreensão. Você pode baixar as imagens e a planilha criada para ter noção de como é toda essa estrutura na prática!
Você tem alguma dúvida em relação ao tutorial? Conte para a gente nos comentários abaixo!