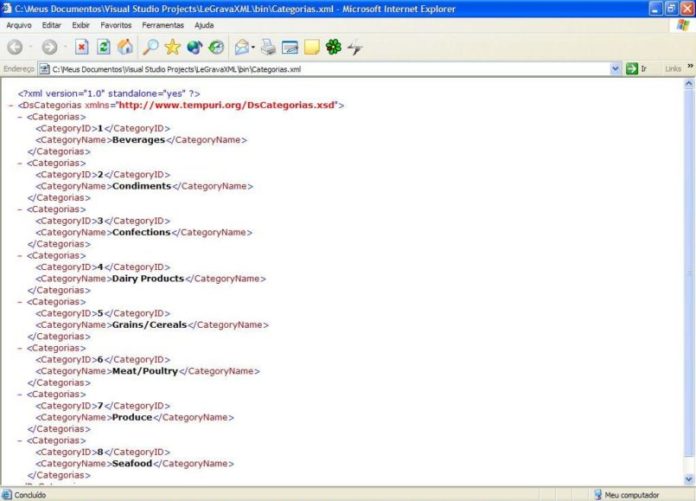
Um arquivo no formato XML é um documento com dados organizados de forma hierárquica. Como você pode ver na imagem acima, ele já vem todo organizado e é muito útil para armazenar dados de forma simples, porém a edição destes dados diretamente no arquivo XML é uma tarefa difícil e pouco produtiva para quem não está familiarizado com a linguagem.
Por isso, acredito que o Excel é uma ferramenta útil para realizar esse trabalho de forma ágil e simples. Neste post irei demonstrar os passos para importar e editar um arquivo XML para o Excel, afim de aproveitar ao máximo esta funcionalidade para realizar seu trabalho e poupar tempo.
Como abrir arquivo XML no Excel
- Com o Excel iniciado, clique no menu Arquivo e depois clique em Abrir. Caso queira também pode realizar esta ação com o atalho Ctrl + O;
- Na nova janela que se abre, vá até a pasta onde se encontra o arquivo com a extensão .xml, selecione o arquivo e clique no botão Abrir. Veja a figura abaixo:
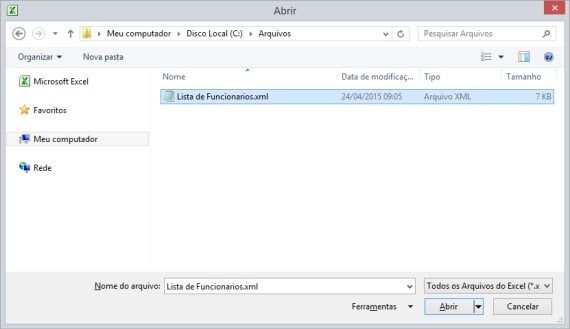
Selecionando dados do arquivo XML
- Ao abrir o arquivo, será exibida uma janela de diálogo, mas não se preocupe, o Excel apresenta três formas para abrir e começar a trabalhar com seu arquivo. Vejamos o que cada uma delas realiza:

– Como uma tabela XML: Ideal para abrir o arquivo direto com todas as colunas que ele possui e suas informações.
– Como pasta de trabalho somente leitura: Como o próprio nome diz, esta função serve apenas para leitura, ou seja, visualizar o arquivo sem funções avançadas de filtro ou edição.
– Usar painel de tarefas Código-fonte XML: Esta opção realiza a leitura e mapeamento de todos os campos do arquivo e exibe um painel para que possam ser selecionados e adicionados.
- Irei utilizar a opção Usar painel de tarefas Código-fonte XML para demonstração, pois as outras já exibem o arquivo por completo e esta permite selecionar quais campos você irá adicionar ao Excel, então marque esta opção e clique em Ok. Após a confirmação, você verá um painel à direita com o mapeamento de todos os campos do arquivo XML, semelhante à figura abaixo:
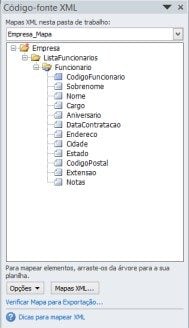
- Agora que você pode ver todos os campos do arquivo XML, basicamente pode selecionar o nó principal do arquivo e arrastar para a célula A1 ou outra célula de sua escolha. Todos os campos serão adicionados ao documento, um após o outro. Veja na figura abaixo:
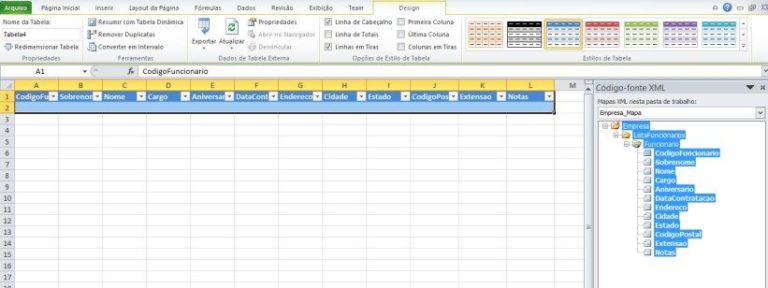
Caso você queira apenas campos específicos para realizar o seu trabalho, basta selecionar o campo e arrasta-lo para a célula desejada. Repita essa ação para os outros campos que quiser adicionar, notando que os campos já adicionados ficam marcados em negrito. Na figura abaixo eu optei por selecionar apenas os três primeiros campos:
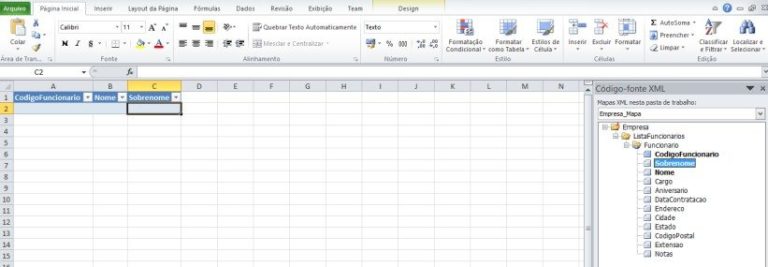
- Agora que os campos foram selecionados, ocorreu apenas a seleção do mapeamento desejado. Será necessário importar os dados do arquivo XML, que serão inseridos com base nos campos adicionados. Então selecione uma célula qualquer que esteja uma linha abaixo dos campos adicionados. Então selecione com o botão direito do mouse e posicione o mouse sobre XML. Aparecerá um sub-menu, então clique em Importar. Veja o exemplo abaixo:
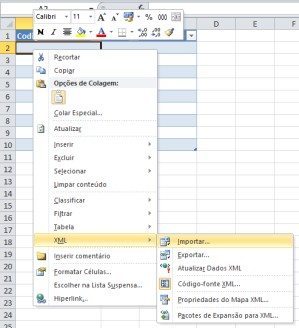
- Na janela exibida selecione o mesmo arquivo XML e clique em Importar. Veja figura abaixo:
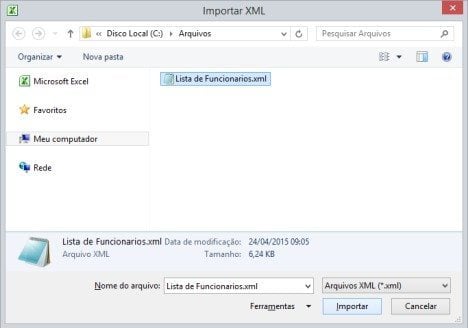
- Assim todas as informações do arquivo XML estarão disponíveis para trabalho no Excel. Cada campo que foi arrastado se tornou um cabeçalho e possui opções de filtro para que você possa explorar e visualizar as informações contidas no documento.
Viu como é simples a importação de um arquivo XML para o Excel? Normalmente arquivos XML contêm muitos dados e o Excel é uma ferramenta perfeita para visualizar, editar e salvar informações contidas neste arquivo. Siga essas dicas e tenha um ótimo trabalho!




