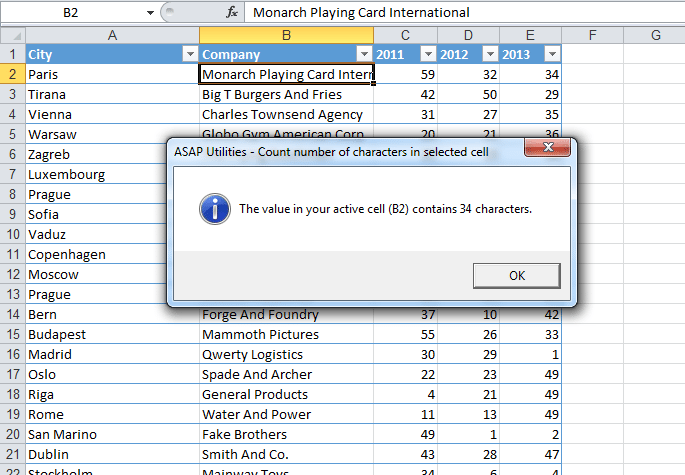
Seja por necessidade ou curiosidade, muitas vezes desejamos realizar determinadas tarefas no Excel que em certos casos desconhecemos a existência de recursos para efetuá-la.
Um exemplo disso, está na possibilidade de poder contar o número de caracteres de uma célula. E acredite, esta possibilidade existe sem a necessidade de efetuar todo o trabalho manualmente. Deste modo, mostraremos a seguir um recurso no Excel para a contagem de caracteres. Acompanhe!
NÚM.CARACT
Esta função traz o número total de caracteres em uma célula ou conjunto de células incluindo os espaços em branco.
Sintaxe: NÚM.CARACT(Texto)
Onde:
Texto: Representa a referência de uma célula que receberá a contagem de seus caracteres.
No exemplo abaixo temos algumas células com nomes de estados brasileiros. Note que usaremos a função NÚM.CARACT para efetuar a contagem de caracteres de cada célula.
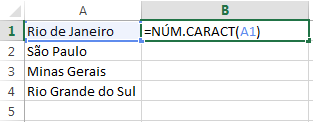
Como resultado temos que a palavra “Rio de Janeiro” possui 14 caracteres incluindo os espaços em branco entre as letras.
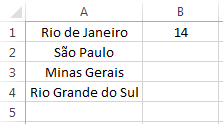
Para aplicarmos a mesma função nas demais células, basta utilizar a alça de preenchimento conforme mostrado abaixo.
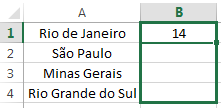
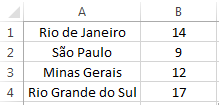
Contar somente caracteres
Se por um lado a função NÚM.CARACT realiza a contagem de caracteres incluindo os espaços em branco existentes entre eles, como seria possível realizar somente a contagem eliminando os espaços?
A resposta para esta pergunta está em aninhar a função NÚM.CARACT com a função SUBSTITUIR, e neste caso, esta última função irá eliminar os espaços em nossa contagem.
Sintaxe: SUBSTITUIR(texto;texto_antigo;texto_novo; Núm_da_ocorrência)
Onde:
Texto: Representa a referência da célula que contém o texto no qual deseja substituir caracteres.
Texto_antigo: O texto que se deseja substituir.
Novo_texto: O texto pelo qual deseja substituir texto_antigo.
Núm_da_ocorrência: Campo opcional. Especifica que ocorrência de texto_antigo se deseja substituir por novo_texto.
Veja o exemplo abaixo para melhor compreensão:
Utilizando o mesmo exemplo citado anteriormente, estamos neste caso dizendo para o Excel contar o número de caracteres presentes na célula A1, porém deve-se substituir os espaços em branco (texto_antigo) por nenhum espaço (texto_novo).

Deste modo, temos o seguinte resultado:
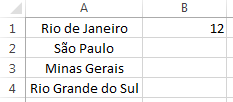
Novamente utiliza-se o preenchimento automático para replicar a fórmula para as demais células.

Comparando os exemplos temos:
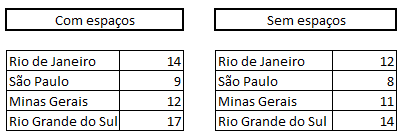
Contar caracteres específicos
Outra necessidade que pode surgir com o decorrer do uso do Excel, está na possibilidade de poder contar o número de caracteres específicos presentes em uma palavra. Logo, podemos utilizar novamente a função NÚM.CARACT aninhada com a função SUBSTITUIR.
No exemplo abaixo desejamos saber quantas letras “A” possui cada palavra listada. Deste modo, utiliza-se a seguinte função:
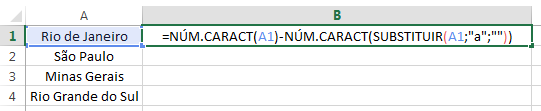
Note que estamos dizendo na função acima para o Excel contar o número de caracteres presentes na célula A1 e subtrair o resultado pelo número de caracteres que estão substituindo a letra “a” por nenhum valor.
Pode parecer meio confuso em um primeiro instante, mas em outras palavras o Excel está contando somente o número caracteres igual a “a”.
Deste modo adota-se a fórmula básica de subtração onde: (total_de_caracteres – (total_de_caracteres – a))
Ao final da função basta teclar Enter e conferir o resultado.
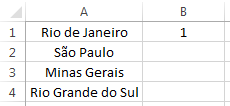
Utilizando a alça de preenchimento, replicamos a função para as demais células e temos o seguinte resultado final:
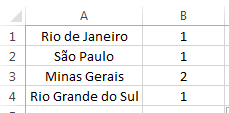
Com base nas dicas aqui citadas, foi possível conhecer mais um recurso do Excel. Logo, por mais que a contagem de caracteres não seja uma atividade muito comum para usuários de Excel, o conhecimento aqui adquirido por ser utilizado quando necessário.
Gostou da dica? Veja mais dicas sobre Excel em nosso site!








